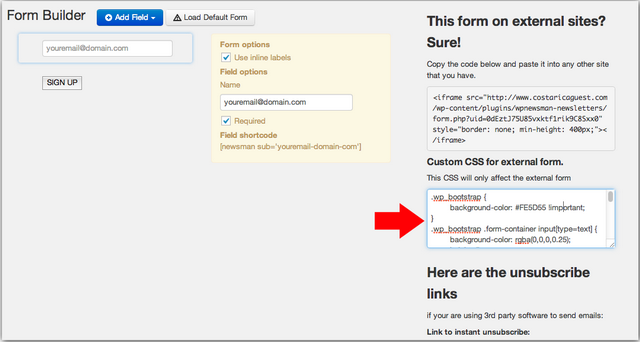Create Lists and Forms
In WPNewsman you can collect subscribers into different lists and send them more targeted email messages. And you can use different subscription forms for different lists.
Create New List
To create a new list, click on “Lists and Forms” under WPNewsman in your admin.
Click on “New List”.
Type a list name and click “Create”.

Customize Opt-In Form
WPNewsman is pre-configured to collect the subscriber’s email address and first name. You can customize the subscribe form as you need to gather the subscriber’s information that meets your marketing needs.
Click on “Edit Form” under the list name to customize the opt-in form for this list.
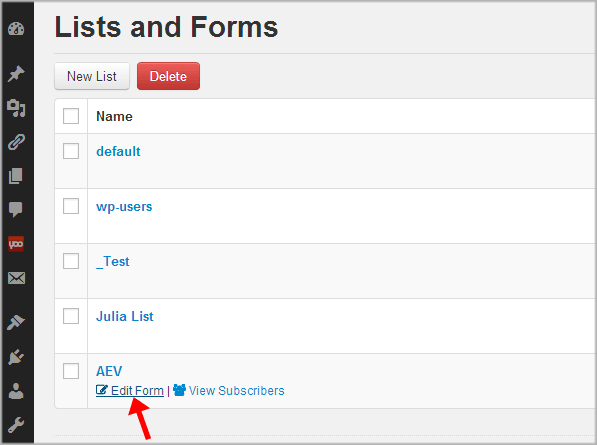
Form Builder
Here you can modify the subscription form. The default form consists of two fields: First Name and Email. You modify default fields and add new custom fields, options and menus.
To add a new field, click on “Add Field” and choose the field type: Text, Checkbox, Radio buttons, Drop down menu or HTML block.
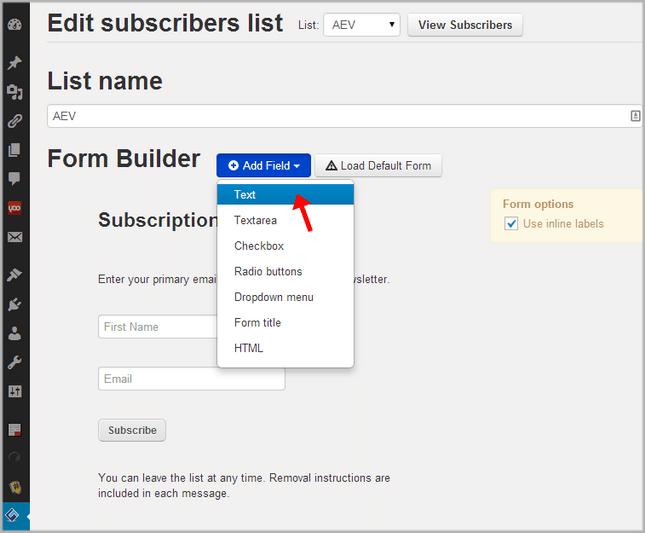
The new field is added below the “Subscribe” button. To replace the field, drag and drop it at the desired place.
Click on the new field to edit the field name and options.
For a text field, you can check the “Required” box to make the field required for completion and you can check the “Use inline labels” option to display the field names inside the field.
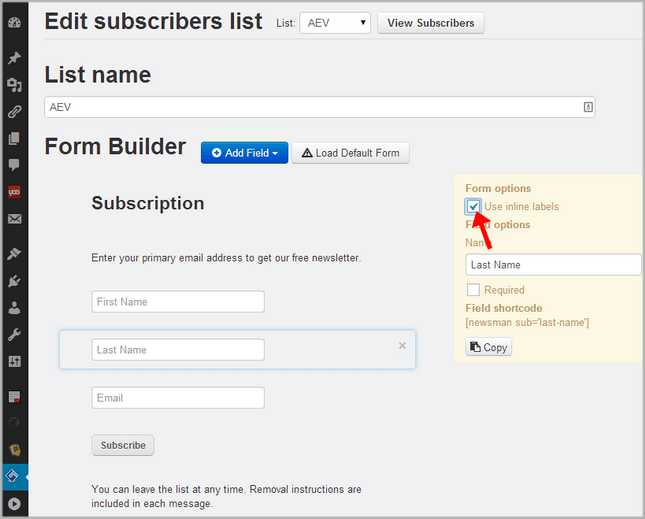
For a checkbox, you can check the “Required” box to make the selection required.
For radio buttons, you can edit each custom option and you can add the Genders radio buttons block for selection.
For a drop down menu, you can add Countries or States drop down menu to your form. Plus, you can add custom options. You can re-order the options using “drag and drop”.
To add a text block with HTML elements including an image, click on Add Field and select HTML. This way you can add your own header and footer to the subscription form and include an image above or below the form.
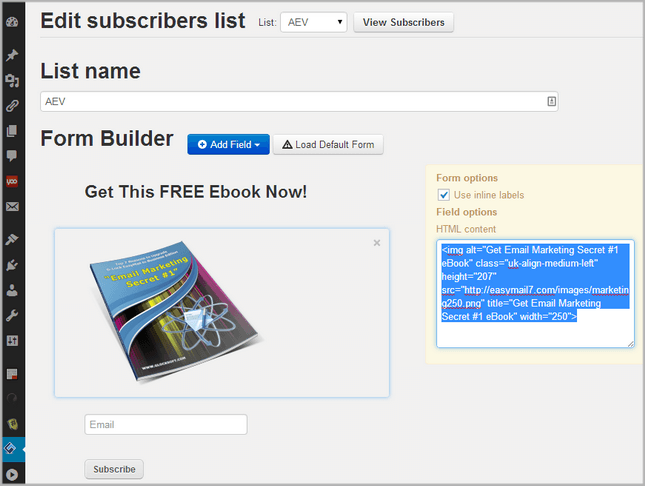
WPNewsman instantly displays the shortcode for the selected field that you can copy and insert into the email message or template to personalize your newsletters or confirmation/welcome message.

To rename the “Subscribe” button, select it and modify the button as you want using the options at the right side.
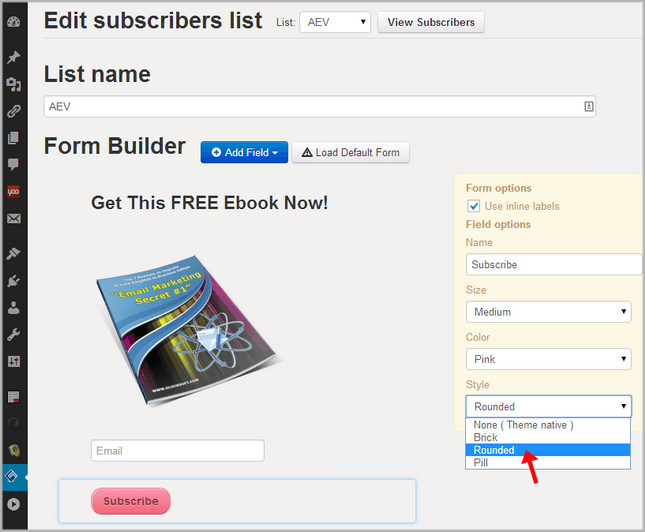
To load the default form, click “Load Default Form”.
To view the subscribers on the current list, click “View Subscribers” button.
To save the changes in the opt-in form, click “Save”.
To put the opt-in form inside any post, use this short-code:
[newsman-form id='1']To align the opt-in form horizontally, use this short-code:
[newsman-form id='1' horizontal]where id is the id of the list the form is referred to.
Put Subscription Form on External Site
To put the WPNewsman subscription form on an external site, copy the code at the right side of the Form Builder and paste it on the site where you want to have the subscription form.
Example:
<iframe src="http://www.glocksoft.com/wp-content/plugins/wpnewsman-newsletters/form.php?uid=cEoM0mUu6aKtYAouwwd2xeH3XR4" style="border: none; min-height: 400px;"></iframe>To make the form use CSS of the page, create CSS based on your external page CSS and put it into the “Custom CSS for external form” field in the WPNewsman Form & List options.