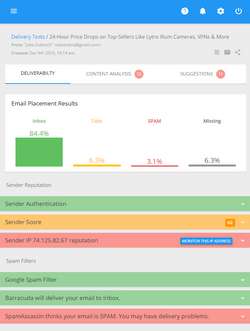How to Personalize Email Messages Using Merge Tags

With merge tags you can dynamically add content to your email message and customize it for each recipient. The simplest example of email customization is when you merge the recipient’s first name into the salutation to make them feel you address them personally. Some marketers used to merge the name into the Subject line to immediately notify the subscriber that the email is coming from someone they know. Using merge tags you can add the current date to the message, include a personal link for each recipient, attach a unique file to the message for each subscriber and even create en entire email newsletter. The possibilities are countless.
Using Merge Tags in the Message Body and Subject
Whatever information you collect about your subscribers during the opt-in process you can import all the subscriber’s data into G-Lock EasyMail address book, and then merge it into email newsletters. Our bulk email sender provides you with numerous fields to import the data.
When you create a group in G-Lock EasyMail address book, you can click on the “Full List” button and see the available fields. If you don’t find a field you need, click on the “Add Field” button and type the field name. You can add as many custom fields to the group as you want.
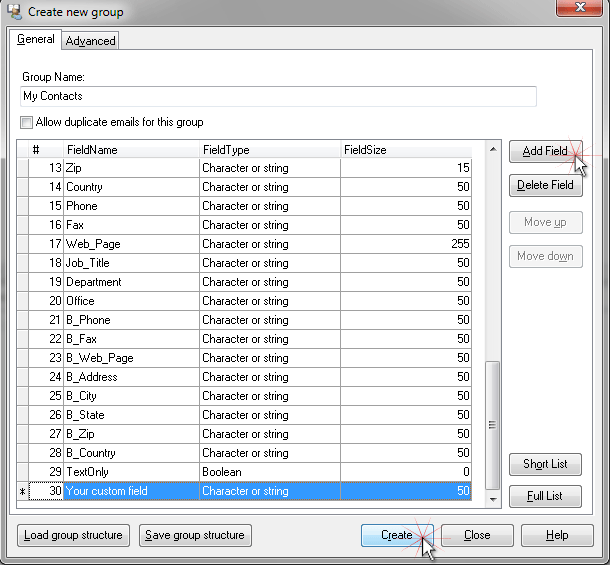
After you import the subscribers’ information into the group, you can use merge tags to personalize your email newsletter.
Here’s how you do it:
Open a new message in G-Lock EasyMail or open a template that you created and saved before.
Put the mouse at the place where you will merge the recipient’s information, for example, after “Hi” or “Dear”.
Click on the Merge menu.
Select the field name, for example, First_Name.
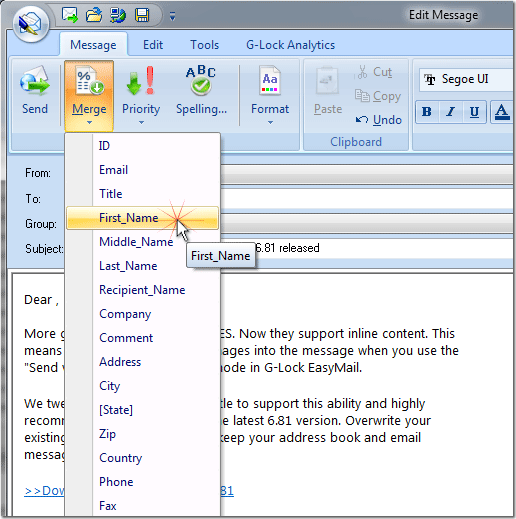
The field is merged in this format %%First_Name%%
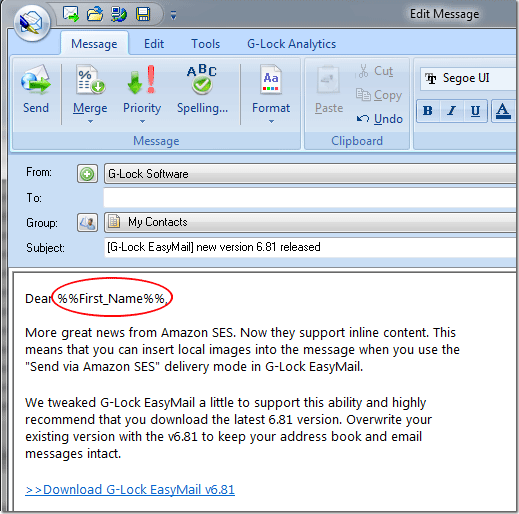
Using the same procedure you can merge a field into the Subject line:
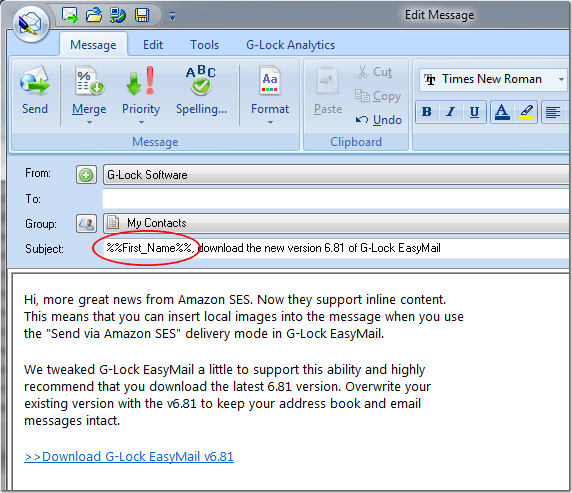
Using Predefined Values in Merge Tags
It’s good if all your subscribers provide you with their first names. But very often the first name appears as an optional field and many people don’t bother to enter it during the signup process. In this situation, your salutation will looke like “Dear ,” if you use the merge First_Name tag. Not very professional, right? To avoid a blank space where the subscriber’s first name should be, you can use the predefined values in merge tags and make your salutation look like “Dear Valued Customer,”.
Here is how you do it:
When you’re creating a group in G-Lock EasyMail address book, click on the Advanced tab.
Type a text, for example, Valued Customer into the “If First Name is empty, replace with:” field.
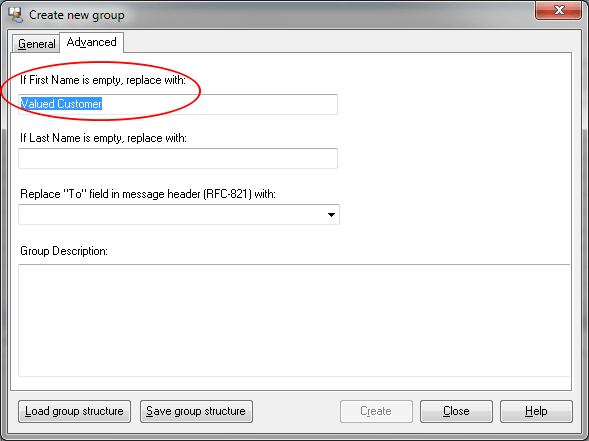
In the same way you can use the predefined value for the subscribers’ last names.
Previewing Merged Fields for Each Recipient
G-Lock EasyMail newsletter sender software has a nice feature — Group Merge Preview. You can use it make sure that the subscriber’s data is merged correctly before sending the email newsletter to the group.
In the From field select the account name you will send the message from.
In the Group field select the group you will send the email to.
Click on “Group Merge Preview” at the bottom of the Edit Message screen.
Click on “Refresh”.
Look how the value is merged. This is how your recipient will see the message.
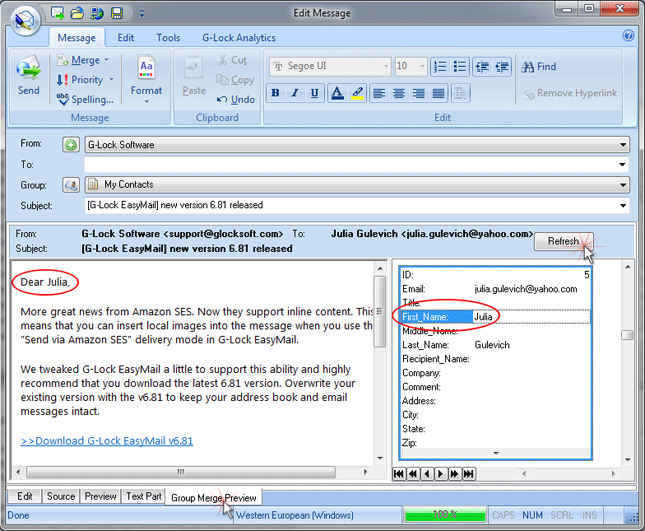
You can use the buttons |>, >>| to switch between the subscribers.
Here is an example of the predefined value merged instead of the subscriber’s first name:
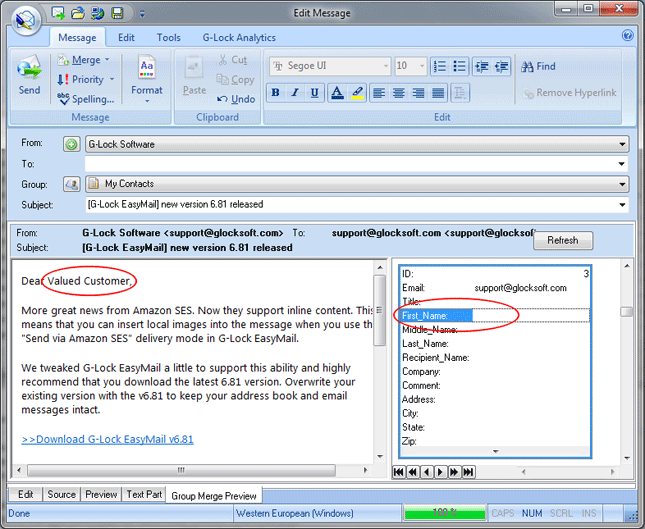
After you make sure that the fields are merged correctly, click “Send” to email the message to the group.
Using Merge Tags to Send Unique Attachments
The message body and Subject are not the only places where you can use the Merge tags. In G-Lock EasyMail you can use the Merge tags to attach a unique file to each recipient. You can do this by merging a field name into the attachment file name.
Despite the fact G-Lock EasyMail will attach different files to all recipients, you can make the program rename the attached file so that all the recipients will get the attachment under the same name. To do this, just type the new file name into the “File name to be displayed in email:” field.

Here you can read more about how to use merge tags to send different attachments to different recipients.
As you see merge tags allow any type of email message customization you can imagine from the very simple personal subscriber’s salutation to the whole message and personal attachment creation.
Download our bulk email sender now and start sending personalized email newsletters to your subscribers right away!