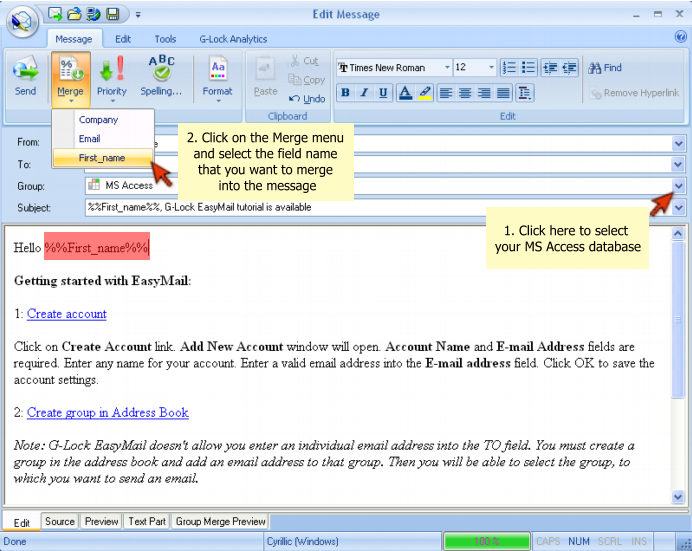How to Connect to MS Access Database
To connect to a MS Access database that resides on your computer from G-Lock EasyMail address book, follow these steps:
- Open G-Lock EasyMail address book
- Click on the Home menu and then click on New Link to Database icon on the toolbar
- Type a name for your link to the database and click on the Select Database button
- Select the provider – Microsoft Jet 4.0 OLE DB Provider and click Next
- Select your MS Access file on the disk and click Test Connection
- If the connection to the database succeeds, click OK
- Select the table name in your MS Access file
- Map the fields from the table to the respective fields in G-Lock EasyMail address book. To do this, click the mouse in the Mapped Field column and select the appropriate field name. Map all the fields you want to see in G-Lock EasyMail address book. The Email field is required.
- When the fields are mapped, click OK to save the link to the database
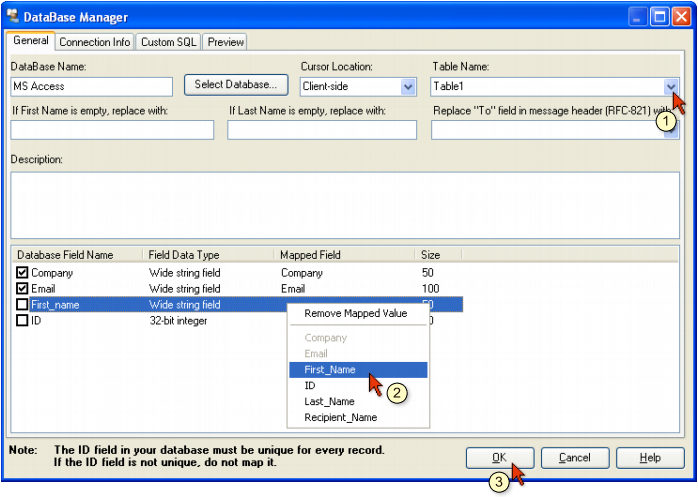
When the connection to the Access database is made, click on the link name under My Databases to see how the contact information is displayed in G-Lock EasyMail address book.
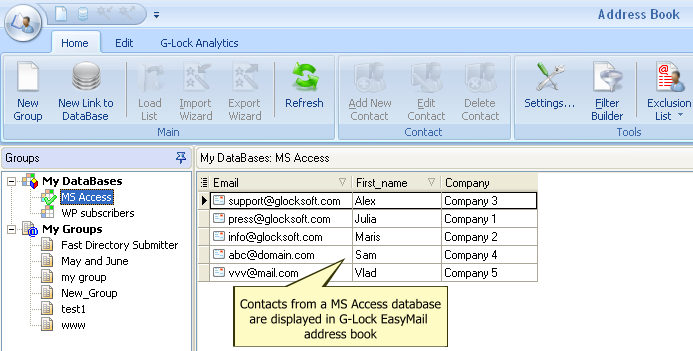
Now you can create an email and personalize it by merging the contact’s information into the message subject or content. You can merge any field from your MS Access database that is visible in G-Lock EasyMail address book.