How to Track Email Opens and Clicks
G-Lock EasyMail is compatible with our email tracking service G-Lock Analytics. G-Lock Analytics is a cost-effective web service to track email campaigns in real time. You can easily track your email campaigns all over the world and clearly understand who from your customers are most interested in your emails, or what part of them they like more.
In this tutorial I’ll tell you how you can easily add tracking links to your email newsletter using G-Lock EasyMail and start tracking your email campaigns right now.
Creating User Account
After you signup for a plan on G-Lock Analytics, the system will automatically create your user account in our database. Your login email address and password will be sent you via email. You will be able to change your password from your account.
Login to your account and download a redirect script. We suggest that you upload the redirect script to your website.
Placing a redirect script onto your website will allow you keep your brand in front of your recipients and not confuse them with a generic tracking domain. You don’t want to send subscribers to a third-party website. Links that go to a tracking domain may cause some recipients to not trust you and to not click through. If you upload a redirect script to YOUR website, tracking links will go through your own domain.
Adding Email Campaign from G-Lock EasyMail
After you upload the redirect script to your site, connect to your account from G-Lock EasyMail to be able to track the emails and collect email metrics. To connect to your G-Lock Analytics account:
1. Open G-Lock EasyMail
2. Click Home -> Settings -> G-Lock Analytics
3. Enter your login email and password
4. Click Test and click OK
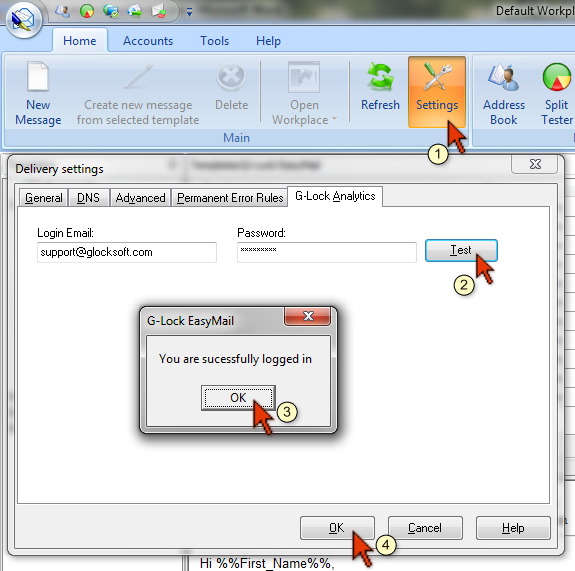
After you successfully connected to your account on G-Lock Analytics, you can add an email campaign.
To add an email campaign:
1. Create an email message or open a draft or template in the Edit Message window.
2. Click on G-Lock Analytics tab on the Edit Message window.
3. Click on Enable Tracking
4. Click on Add New Campaign
5. Fill in the form
Campaign Name: – Any name for your campaign (you can enter the subject of your email, for example)
Tag: – Type a tag for the campaign (optional). For example: [G-Lock EasyMail].
Redirect Script URL: – Check the “Use Redirect Script:” box and type the URL of the redirect script on your website, for example: http://www.yourdomain.com/r.php
6. Click Add to add the campaign.
The campaign will be added to your G-Lock Analytics account and will be shown in the Campaign field.
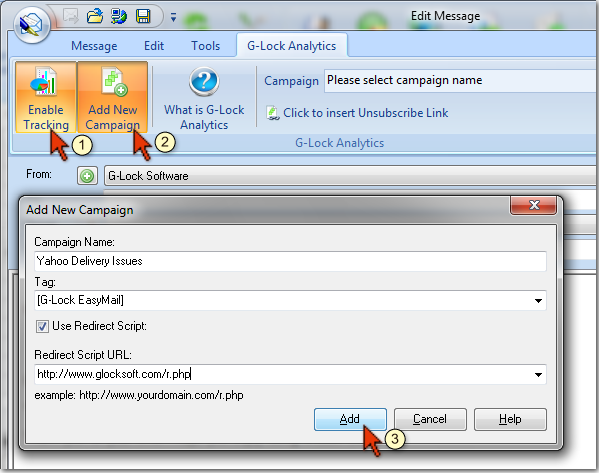
Tracking Email Opens, Prints and Forwards
During the sending process G-Lock EasyMail will automatically add a code which tracks email opens, prints and forwards to your message source. No action is required from your part.
While email opens can be tracked in ALL email clients and web based services, not all email clients and web based services allow track email prints and forwards.
Tracking Link Clicks
To track link clicks, G-Lock EasyMail will replace your regular links with tracking links generated by G-Lock Analytics.
If your HTML message includes an image which is attached to a link and clickable, G-Lock EasyMail will replace the link to the image with the tracking link too so the image clicks will be tracked.
Important! During the sending process ALL regular links in your message will be replaced by the tracking links. But there are two cases when links will not be replaced by tracking links:
- If a link includes a merge field, for example, http://twitter.com/glocksoft%%Comment%%
- If a link is already converted into the tracking link.
Go to the HTML source of the email, find the link, put the mouse at the end of the link, click on the Merge menu and merge a field that is empty for this group in G-Lock EasyMail address book. For example,
http://twitter.com/glocksoft%%Comment%%
Then go to the plain text part of your email and merge the same field at the end of the link in the text part.
Now when the link contains a merge field, it will not be replaced with the tracking link. Since the %%Comment%% field is empty in the address book, nothing will be merged at the end of the link. The link will look like http://twitter.com/glocksoft when the users receive the email.
Adding Unsubscribe Link in G-Lock EasyMail
To collect people who unsubscribed from your mailings, you can insert a tracking unsubscribe link into your email. G-Lock Analytics generates an unsubscribe link for you. To insert the unsubscribe link into your email, do this.
Click on G-Lock Analytics tab on the Edit Message screen.
Click on “Enable Tracking” button and select the campaign.
Highlight the text to which you want to attach the unsubscribe link to, for example, “Click here to unsubscribe”, and click on the “Click to insert Unsubscribe Link”.
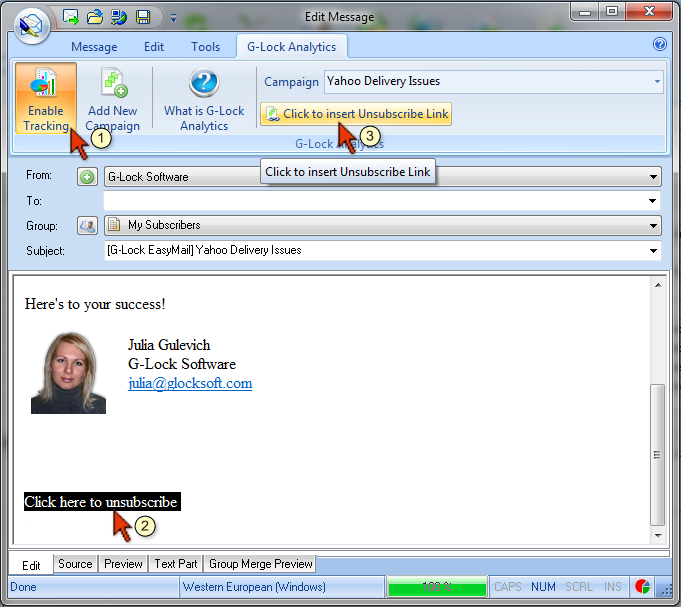
If you don’t have any anchor text, just put the mouse at the place where you want to add the unsubscribe link and click on the “Click to insert Unsubscribe Link”. The link will be inserted using “Unsubscribe” as the anchor text.
Now go to the plain text part of your email, put the mouse at the place where the unsubscribe link must be added and click on the “Click to insert Unsubscribe Link”.
The unsubscribe link will be inserted in this format:
http://www.glocksoft.com/r.php?u/18n/%%Encoded_Email_Analytics%%
where %%Encoded_Email_Analytics%% will be replaced by the encrypted recipient’s email during the sending process.
Testing Email with Tracking Links
Before sending the email to the whole group, we recommended that you send it to a test group which contains your test email addresses.
Receive the email on your test accounts, open the message and click on the links. Then go to your G-Lock Analytics account and view the statistics to ensure the email opens and clicks are calculated.
A good idea is to create test email accounts on most popular email services like AOL, Hotmail, Gmail, Yahoo and send a test email with tracking links to those accounts. Not only will you be able to check if the email metrics are calculated, you will also be able to see how your message is treated by those services. If your email arrives into the Bulk or Junk Email folder on any of your test accounts, you’ll need to make the necessary corrections to deliver it into the Inbox.
Reporting Bounced Emails from G-Lock EasyMail to Email Tracking Service
You can the Bounced Manager module from our newsletter sending program to collect and process bounced emails after your email campaign is complete. After bounced emails are collected, you can report the number of bounced emails from our email sender software to your G-Lock Analytics account. The email metrics will be calculated with regard for bounces and you will get more accurate results.
To report bounced emails to G-Lock Analytics:
- Click on G-Lock Analytics tab in the Bounced Manager
- Click Login to connect to your G-Lock Analytics account
- Select a campaign you want to report bounces for
- Click Report Bounces button
The number of bounced emails will be reported into “Number of Bounced” field on your G-Lock Analytics account. You can open your account, click on Edit button for the campaign and check the number of bounced emails. If the Bounced Manager wasn’t able to report the correct number of bounced emails, you can enter the number of bounces yourself.
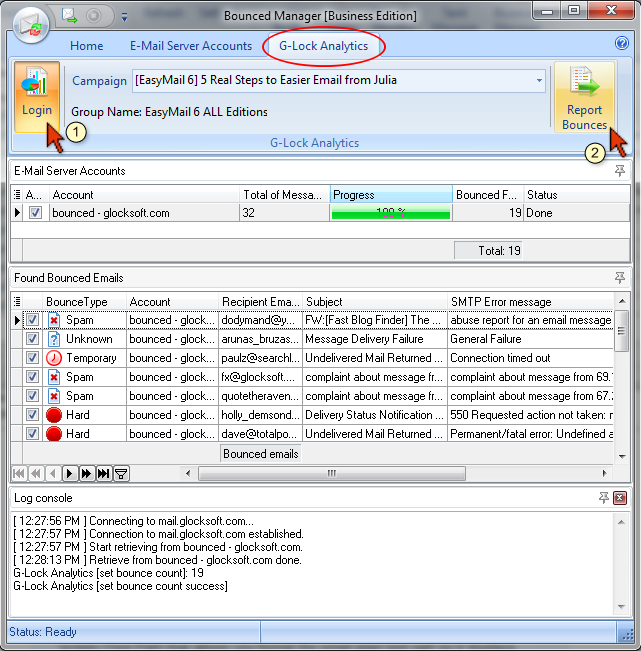
Managing Opens and Unsubscribes in G-Lock EasyMail
In G-Lock EasyMail address book you can copy the email addresses of the recipients who opened the email or unsubscribed from your mailings to a new group in the address book, or add them to the group exclusion list, or save them to a file.
To do this, use Who Opened and Who Unsubscribed menus in the address book.
These options make it easy to segment the list based on email tracking results and send the email only to the recipients who didn’t open your last message.
Here you can download a complete user guide How to Send and Track Email Marketing Campaigns Using G-Lock EasyMail and G-Lock Analytics (in PDF format).